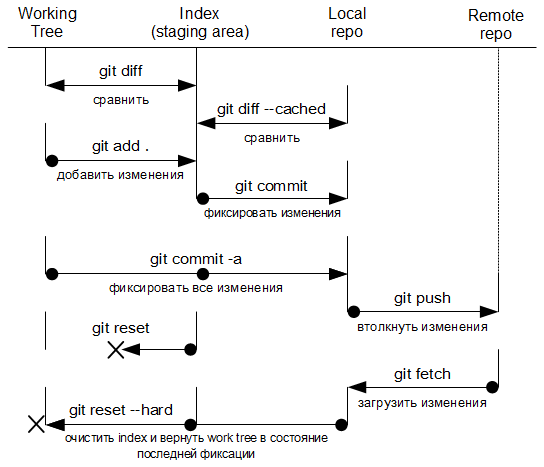Любители работать в консоли, подобной консоли линукса, могут установить себе Cygwin, юникс подобную среду, где будут доступны стандартные консольные программы из линукса.
Ставится Cygwin довольно просто. В процессе установки в одном из режимов можно выставить флажки напротив программных пакетов, которые вы хотите установить. Я выбрал себе пакеты nano, git и что-то ещё.
После инсталляции на рабочем столе появляется ярлычок Cygwin для запуска среды.
Запуск Cygwin из любой папки
Так как я пользуюсь TotalCommander-ом, мне удобно запускать программы сразу из нужной мне директории. Создадим удобный bat-файл для запуска Cygwin.
Сразу, без долгих размышлений, копируем строку "Объект" из свойства этого ярлыка в новый созданный нами файл C:\bin\bash.bat
Полное содержимое файла будет выглядеть так:
@start "" C:\cygwin\bin\mintty.exe -i /Cygwin-Terminal.ico -
Обратите внимание на то, что путь до exe-файла у вас может быть другим. У себя я установил Cygwin в директорию C:\cygwin.
Также если директория C:\bin у вас ещё не добавлена в переменную окружения PATH, то это следует сделать.
Настройка запуска Cygwin
После некоторой работы с Cygwin я обнаружил, что не смотря на то, что запускать Cygwin я могу из любой директории, просто прописав слово bash, сама же запускаемая среда всегда открывается в домашней директории вашего пользователя. (Домашняя директория установлена в переменной окружения HOME).
Это выглядит не очень удобно, ведь если я пишу команду bash, находясь в директории D:\xyz, то я и рассчитываю, что запущенный Cygwin также будет находиться в директории D:\xyz.
Если вы обратите внимание, то увидите, что ярлык с рабочего стола запускает утилиту mintty.exe. Мы сразу понимаем, что необходимо ознакомиться с перечнем входящих атрибутов для данной команды.
Открываем Cygwin и вводим
man mintty
После внимательного изучения мануала, мы радуемся некоторым возможностям, о которых не подозревали, а именно: возможности задать размеры и координаты запускаемого окна Cygwin.
Открываем наш bat-файл и изменяем его содержимое на следующее:
@start "" C:\cygwin\bin\mintty.exe -i /Cygwin-Terminal.ico --size 120,77 --position -4,0 -
В данном случае я установил нужный мне размер окна Cygwin и позицию появления окна (отрицательное значение -4 нужно, чтобы кромка окна оказалась за границей монитора, и её не было видно).
Теперь моё окно будет всегда появляться в удобных мне координатах, а не будет смещаться при каждом новом запуске на +8 пикселей по x,y.
Но как же быть с директорией запуска Cygwin?
Ведь переходить в нужную директорию из домашней - жутко не удобно!
Решение было найдено! Для установки текущей директории при запуске Cygwin мы можем использовать скрипт автозапуска для запускаемой среды bash.
Значит нам нужно усовершенствовать наш bash.bat файл таким образом, чтобы он создавал файл автозапуска для запускаемой консоли bash
Запускаем Cygwin, вводим команду "man bash" и читаем документацию в поисках необходимого нам.
Находим несколько вариантов имён файлов для домашней директории пользователя, который запускаются при авторизации в bash.
Файлы, запускаемые при авторизации в bash:
~/.bash_profile
~/.bash_login
~/.profile
Файл, запускаемый при запуске "bash без авторизации в нём
~/.bashrc
Важное замечание: файл автозапуска ~/.bash_login (или любой другой) должен быть написан в кодировке UTF-8! И не должен использовать символы \r. (Например команда pwd у меня не выполнялась, когда файл содержал в конце символ \r, свойственный системе Windows).
Как оказалось, вывести UTF-8 текст из CMD не так-то просто, но возможно!
Вот пример, как это делается:
cmd /u /c chcp 65001 | echo некий текст >"имя_файла"
Усовершенствуем наш C:\bin\bash.bat файл, теперь он имеет содержимое:
@echo off
SET file=.bash_login
cmd /u /c chcp 65001 | echo #!/bin/bash > "%HOME%\%file%"
cmd /u /c chcp 65001 | echo cd "%CD:\=/%" >> "%HOME%\%file%"
@start "" C:\cygwin\bin\mintty.exe -i /Cygwin-Terminal.ico --size 120,77 --position -4,0 -
После запуска, консоль bash выполняет содержимое файла ~/.bash_login. Этот файл должен быть в формате UTF-8. Для этого мы вызываем CMD cо флагом /u, который сообщает, что запускаемая консоль должна возвращать результат в формате UTF-8.
Далее в этой же строке после флага /с мы передаём команду. Кстати, флаг /с означает, что после выполнения переданной команды, консоль закрывается.
Как можно увидеть, мы передаём две команды, разделённых знаком |. Данный знако позволяет записать две нужных нам команды в одну строку.
Первая команда chcp 65001 устанавливает кодировку UTF-8 в запущенной консоли. (Чтобы узнать, какая текущая кодировка установлена в консоли, достаточно вызвать команду chcp без параметров.)
Вторая команда echo текст > "%HOME%\%file%" печатает соответствующий текст в файл с именем "%HOME%\%file%", где имена переменных развёртываются в путь к домашней директории и имени файла .bash_login.
Обратите внимание на необычное обращение к переменной CD, в которой содержится текущий каталог cmd-консоли. Если обычно переменная развёртывается записью
%CD%
То в нашем случае, мы используем запись
%CD:\=/%
Что позволяет сразу заменить все слеши в стиле Windows \ на слеши в стиле Linux / .
Не забываем помещать все имена файлов и директорий в двойные кавычки, таким образом это позволит попадать в директории содержащие пробелы.
За счёт того, что используется UTF-8, данная конструкция успешно позволяет открывать Cygwin в директориях с русскими именами.
Таким образом, при каждом запуске в консоли команды bash, будет запускаться скрипт C:\bin\bash.bat, который перезаписывает файл автозагрузки среды bash в Cygwin. Теперь мы можем легко и удобно запускать консоль bash из любой директории и сразу попадать в эту же самую директорию в bash-консоли.
Радуемся и наслаждаемся результатом!
Подведём итоги
- Мы установили Cygwin
- Создали файл C:\bin\bash.bat с содержимым
@echo off
SET file=.bash_login
cmd /u /c chcp 65001 | echo #!/bin/bash > "%HOME%\%file%"
cmd /u /c chcp 65001 | echo cd "%CD:\=/%" >> "%HOME%\%file%"
@start "" C:\cygwin\bin\mintty.exe -i /Cygwin-Terminal.ico --size 120,77 --position -4,0 -
(Заметка: путь C:\bin\ должен содержаться в переменной окружения PATH)
За счёт этого мы добились:
- запуска терминала Cygwin в указанной позиции экрана (параметр --position)
- запуска окна определённого размера (параметр --size)
- запуска Cygwin из любой директории, набрав в консоли слово bash
- при этом запущенный Cygwin располагается в той же директории, откуда был запущен!